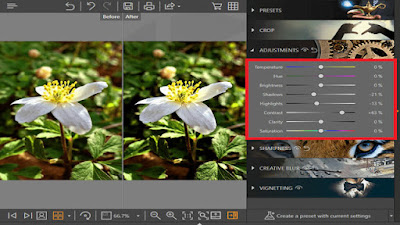Tips Trik PC
Blog tentang PC dan tips trik menggunakan aplikasi Windows
Tuesday, December 8, 2020
5 Aplikasi Untuk Menghilangkan Blur Pada Foto
Wednesday, December 2, 2020
Cara Uninstall Aplikasi PC Windows 10
Anda terjebak dengan beberapa aplikasi pada Windows 10 PC bahwa Anda tidak lagi digunakan atau inginkan. Waktu untuk menyingkirkan mereka untuk membebaskan ruang disk dan unclutter utter Menu awal Anda. Tapi bagaimana cara kamu katakan itu pada mereka?
Windows 10 termasuk opsi uninstaller yang tersedia melalui menu awal dan melalui layar dalam Pengaturan, belum lagi Panel kontrol, yang masih hidup dan menendang. Anda dapat dengan cepat dan bersih menghapus aplikasi Universal Windows 10 melalui fitur uninstall dalam menu awal dan dalam pengaturan, meskipun tidak dengan applet Control Panel.
Tapi cobalah untuk menghapus aplikasi desktop penuh menggunakan pilihan Windows' bawaan, dan proses sering meninggalkan detritus dalam bentuk dari folder yang tersisa dan berkas dan catatan Registry tercerai-berai. Itulah mengapa Anda mungkin ingin menggunakan pihak ketiga uninstaller seperti Revo Uninstaller, saya bekerja tanpa Pemain, dan Ashampoo sepenuhnya UnInstaller, yang dapat menghapus seluruh aplikasi, meninggalkan jejak di belakang.
Hapus Melalui Menu Startup
Mari kita periksa dulu cara membuka program dari menu awal Windows 10. Klik tombol awal dan cari program yang ingin Anda hapus, baik dalam semua daftar aplikasi di bagian kiri atau dalam bagian ubin di bagian kanan. Klik kanan program, dan jika dapat dihapus dengan cara ini, Anda akan melihat pilihan untuk Uninstall dalam menu pop-up. Klik, konfirmasi Anda ingin membuka itu, dan itu hilang.
Hapus Melalui Pengaturan
Untuk lebih mudah melihat semua program yang dapat Anda pasang, pergi ke Pengaturan > Aplikasi > & fitur. Layar ini menampilkan aplikasi Universal Windows dan aplikasi desktop standar, sehingga Anda harus menemukan setiap program yang terpasang di PC Anda di sini. Scroll ke bawah daftar untuk menemukan program yang ingin Anda hapus. Klik lalu pilih Uninstall.
Uninstall program Melalui Panel Kontrol
Jika Anda lebih suka menggunakan Panel kontrol, pilihan itu masih tersedia di edisi terbaru dari Windows 10. Buka Panel kontrol pada tampilan ikon dan pilih applet untuk program dan fitur. Tampilan ini tidak menampilkan aplikasi Universal Windows, hanya aplikasi desktop standar. Pilih program yang ingin Anda hapus, lalu pilih Uninstall atau pilih Uninstall di puncak daftar.
Menggunakan Pihak Ketiga Uninstallers
Jendela yang terbuka akan menyelesaikan pekerjaan, tapi mereka mungkin tidak bisa menyelesaikannya dengan bersih. Aplikasi sering berkembang biak file dan pengaturan di seluruh sistem Anda, mungkin menempatkan berkas di lokasi yang tidak jelas, dan bahkan akan mempopulasi registrasi Anda dengan pengaturan yang dapat sulit untuk dilacak.
Uninstaller Windows ' tidak harus menghapus semua berkas dan pengaturan. Jika Anda ingin menjaga lingkungan jendela Anda sebersih mungkin, orang ketiga yang tidak ada pekerja akan melakukan pekerjaan yang lebih baik menghapus aplikasi sepenuhnya.
Tantangan dalam menghapus aplikasi desktop Windows terletak pada keseimbangan yang tepat. Banyak berkas dan pengaturan registri Windows dibagi lebih dari satu program. Triknya adalah menghapus berkas dan pengaturan sisa apapun untuk program yang Anda kosongkan tanpa menonaktifkan program lain yang mungkin masih bergantung pada butir-butir.
Itu sebabnya pihak ketiga tertentu pihak uninstallers memiliki backup tertentu dan perlindungan di tempat untuk alasan ini. Sekarang, mari kita lihat tiga program tersebut.
Revo Uninstaller
VS Revo Grup Revo Uninstaller dapat dengan bersih dan benar-benar menghapus aplikasi desktop, aplikasi Windows, dan bahkan ekstensi peramban. Versi bebas menawarkan fitur dasar dan mungkin tempat yang baik untuk memulai. Untuk $ 24,95, edisi Pro dapat menghapus ekstensi peramban dan menghapus sisa-sisa program yang tak dipasang. Seharga versi Pro Portable bisa berjalan di beberapa komputer dan dari USB drive.
Pemasang Revo sebelumnya dapat menghapus program yang telah dipasang, dan antarmuka menunjukkan pada sistem Anda agar mudah menemukan aplikasi yang ingin Anda hapus. Program bahkan dapat membantu memasang program, yang memungkinkan untuk memantau seluruh proses instalasi untuk lebih akurat menghapus aplikasi di masa depan.
Untuk mencoba Revo dalam aksi, klik ganda program yang ingin Anda hapus, atau klik kanan dan pilih Uninstall. Revo pertama kali membuat titik pemulihan di mana Anda dapat jatuh kembali jika itu terbukti terlalu agresif untuk menghapus entri berkas dan registry yang terkait. Selanjutnya, Revo memanggil program uninstall sendiri untuk menghapusnya.
Revo kemudian scan registry untuk setting sisa dan bertanya apakah anda ingin menghapusnya. Untuk ini, Anda dapat memilih dari tiga mode-aman, moderat, atau canggih tergantung pada seberapa agresif Anda ingin program untuk menjadi. Akhirnya, Revo scan untuk file sisa untuk menghapusnya.
IObit Uninstaller
IObit Uninstaller juga dapat menyingkirkan aplikasi desktop dan aplikasi Universal Windows. Versi bebas menawarkan fitur dasar, seperti kemampuan untuk memindai sisa fragmen program yang tak dipasang. Untuk setahun, versi Pro baik untuk tiga PC dan kicks dalam fitur lebih, seperti dukungan untuk program keras kepala dan peramban plugs-in.
Layar utama untuk Uninstaller IObit menawarkan berbagai pandangan dan pilihan. Anda dapat melihat semua program yang diinstal, yang baru-baru ini dipasang, program besar mengambil banyak ruang, dan program yang digunakan secara jarang. Layar juga menunjukmu ke aplikasi Windows dan colokan-in peramban. Bahkan ada bagian untuk pemutakhiran perangkat lunak dimana Anda dapat memeriksa apakah program Anda telah dijalankan.
Untuk menggunakan Uninstaller IObit, pilih program yang ingin Anda hapus dan kemudian klik tombol Uninstall. IObit menggunakan aplikasi secara rutin untuk menghapusnya, menyingkirkan berkas yang tidak perlu, entri daftar, dan pengaturan sepanjang jalan.
Ashampoo UnInstaller
Ashampoo UnInstaller adalah utilitas lain yang dapat menghapus aplikasi desktop dan aplikasi Windows dengan tidak ada sisa berkas atau pengaturan. Produk ini akan menjalankan anda meskipun Anda dapat mencoba sebelum anda membeli dengan percobaan gratis 10 - atau 20-hari.
Pada layar utama, Anda dapat melihat semua aplikasi yang terpasang, yang baru-baru ini dipasang, yang besar, dan bahkan pemutakhiran jendela. Anda juga dapat memeriksa daftar semua aplikasi Windows dan peramban plugs. Seperti Revo Uninstaller, Ashampoo UnInstaller dapat memantau instalasi untuk membuat program lebih mudah untuk menghapus jalan.
Untuk mencoba Ashampoo UnInstaller, pilih suatu program yang ingin Anda hapus dan klik tombol Uninstall. Anda dapat memilih untuk melakukan pembersihan tambahan secara mendalam untuk mencoba menghapus setiap vestige program. Menjalankan rutinitas uninstall program sendiri, meninggalkan Ashampoo Uninstaller untuk menyingkirkan berkas sisa dan pengaturan pendaftaran.
10 Aplikasi Screenshot PC Terbaik
Artikel ini akan memberikan gambaran lengkap alat penangkapan layar yang paling populer yang tersedia di pasar bersama dengan fitur-fitur kunci mereka dan unduh link untuk pemahaman mudah anda.
Alat Perangkat Lunak Penangkapan Layar Terbaik Pada Tahun 2020
Yang diberikan di bawah ini adalah daftar alat Screenshot paling populer.
1) Snagit
Snagit adalah produk dari perusahaan perangkat lunak TechSmith. Seorang pengguna dapat menambahkan komentar pada Screenshot gambar yang ditangkap menggunakan panah, bentuk, dsb. Ini telah membangun-dalam advanced image pilihan dan fasilitas rekaman layar.
Fitur Kunci:
Ini memiliki jendela pratilik yang menampilkan gambar zoomed dari daerah yang kursor melayang,
Gambar dapat disunting dalam hal ukuran, efek khusus, dll
Sebuah bilah alat cepat mempercepat proses penangkapan layar.
Snagit mendukung Windows dan Mac sistem operasi.
Snagit tersedia dalam berbagai bahasa seperti bahasa Inggris, Jepang, Korea dan Jerman.
Hal ini juga digunakan untuk merekam video layar dan dengan mudah berbagi di web atau email.
Dibutuhkan halaman penuh, scrolling Screenshot dan menangkap gulungan vertikal & horisontal.
= > Kunjungi Situs Web Snagit
2) VideoProc
VideoProc adalah perangkat lunak penyuntingan video one-stop. Ia memiliki komponen perekam layar yang kuat. Alat ini akan berguna untuk pemain game, sport-lovers, pendidik, dan live avidents.
Ini akan membantumu merekam permainan, presentasi, webinars, panggilan Skype, dan video streaming. Juga berguna untuk membuat vlogging, screencasts, podcasts, perangkat lunak ulasan, dan instruksi video. Alat ini akan membuatnya lebih mudah berinteraksi dengan penonton dan rekan setim.
Fitur:
VideoProc punya tiga mode merekam, desktop rekam atau iOS dengan voiceover, merekam dari webcam, atau merekam keduanya pada saat yang sama dalam Mode Gambar-in-picture.
Ini memungkinkan Anda untuk menerapkan efek Kunci Layar Hijau / kroma untuk menghapus latar webcam, menambahkan lebih menyenangkan & kreativitas untuk merekam Anda.
Ini akan memungkinkan Anda untuk memilih daerah yang ingin Anda Ambil Screenshot, di jendela atau layar penuh.
Menyediakan peralatan utilitas untuk menggambar, sorot setiap isi, tipe, Tambahkan teks, pengisi suara, gambar, panah, garis-garis, dsb.
Menjadi perangkat lunak pemrosesan video yang disengaja, juga memungkinkan Anda untuk men-download, mengkonversi dan mengedit video.
= > Kunjungi Situs VideoProc
3) Camtasia
Camtasia adalah sebuah perekam layar dan editor video. Ini mendukung Windows dan Mac OS.
Merekam dan membuat video profesional akan lebih mudah dengan Camtasia. Camtasia akan membantu Anda dengan berbagai kasus menggunakan seperti tutorial video video video video video, rekaman webinar, video pelatihan, video instruksi, dll.
Ini akan memungkinkan untuk merekam dan mengedit audio Anda sehingga Anda akan memiliki audio yang sempurna untuk video Anda.
Fitur Kunci:
Camasia akan memungkinkan kamu untuk merekam audio dan video dari desktop kamu.
Memiliki fungsionalitas seret-dan-penurunan untuk menambahkan efek.
Ini menyediakan perpustakaan dari royalty-free music dan efek suara.
Itu akan memberimu nilai, pembatalan, efek, dll.
Ini memiliki fitur untuk menambahkan zoom in, zoom out,dan animasi pan ke rekaman layar.
Kamu bisa mengimpor PowerPoint langsung ke Camtasia.
Putusan: Camtasia akan membantu Anda untuk meningkatkan aliran video melalui transisi dan slide. Ini bisa menjadi solusi yang sempurna untuk bisnis, pendidik, dan pengusaha.
= > Kunjungi Situs Web Camtasia
4) Alat Snipping
Alat Snipping adalah suatu program yang merupakan bagian dari Windows Vista dan di atas versi. Alat Snipping memungkinkan Anda untuk mengambil Screenshot layar layar layar. Hal ini dapat tertunda selama beberapa detik ketika menangkap layar dalam kasus hover. Hal ini memungkinkan pengguna untuk menangkap seluruh layar atau area yang dinyatakan pengguna dalam bentuk persegi panjang.
Alat Snipping memungkinkan pengguna untuk menambahkan catatan ke Screenshot layar.
Fitur Kunci:
Alat Snipping adalah alat bawaan di Windows PC.
Ini adalah alat yang bebas dan mudah digunakan yang dilengkapi dengan sistem operasi Windows.
Seorang pengguna dapat menyunting foto-foto ini menggunakan pena berwarna, Stabilo, dll.
Alat Snipping memungkinkan pengguna untuk menulis pada penangkapan layar, Simpan dan bagikan lebih lanjut.
Gambar yang diambil dapat disimpan dalam PNG, GIF, dan format JPEG.
Setelah menangkap layar, secara otomatis akan disalin dan akan menjadi pastel lebih lanjut seperti yang diperlukan.
Memiliki 4 jenis mode untuk menangkap Snip formulir bebas layar, Snip persegi empat, Snip jendela, dan Snip layar penuh.
Kunjungi situs resmi: alat Snipping
5) Penangkapan FastStone
FastStone menangkap adalah alat penangkapan layar, yang dengan mudah menangkap seluruh layar dalam berbagai bentuk seperti rectangular, daerah tetap didefinisikan oleh pengguna, dsb. Gambar yang diambil dapat dikirim ke pencetak, papan klip, dan surel. Gambar-gambar yang diambil dapat diunggah ke situs media sosial atau situs-situs lainnya.
Fitur Kunci:
Untuk seumur hidup Lisensi, biaya hanya $19.95.
Ini adalah alat cepat, ringan, kuat dan sangat responsif.
FastStone menangkap memungkinkan untuk mengubah ukuran, croping, sharping dan watermarking gambar ditangkap.
Ini menangkap beberapa jendela, menu multi-level, dll.
Foto itu menghemat gambar dalam BMP, GIF, JPEG, PNG, TIFF dan format PDF.
Dapat dijalankan dari drive yang dapat dilepas seperti iPod, USB Flash drive, dll.
Ia memiliki built-in tape recorder yang menyelamatkan file video masukFormat WMV.
Ini telah dibuat-dalam penitik warna untuk sampel warna.
Alat penangkap layar dapat langsung diaktifkan dengan menggunakan tombol global.
Penangkapan FastStone memungkinkan pengguna untuk bergabung atau menggabungkan gambar untuk mengubah menjadi berkas gambar tunggal.
Kunjungi situs resmi: penangkapan FastStone
6) Jing
Jing adalah alat penangkap layar yang disediakan oleh perusahaan perangkat lunak bernama TechSmith. Gambar yang diambil langsung dibagikan pada screencast.com dan mereka menyediakan URL untuk menyalin / tempel gambar sesuai pilihan pengguna. Hal ini juga memungkinkan pengguna untuk menangkap video dari layar Anda.
Karena kemudahan penggunaan dan perangkat lunak bebas, itu adalah alat favorit di pasar.
Fitur Kunci:
Jing adalah perangkat lunak bebas untuk menginstal di PC Anda.
Tersedia bagi Windows dan Mac sistem operasi.
Jing mengijinkan pengguna untuk berbagi gambar layar dengan sangat cepat.
Mudah digunakan dan memiliki antarmuka pengguna yang ramah pengguna.
Hal ini memungkinkan mengunggah gambar dan URL ke situs media sosial seperti YouTube, Flickr dll.
Perangkat lunak Jing Pro menghilangkan nama merek dari gambar dan menyediakan fitur tambahan.
Kunjungi situs resmi: Jing
7) Skitch
Skitch adalah alat penangkap layar yang dikembangkan oleh EverNote untuk Mac dan jendela. Ini adalah gambar cepat menangkap dan alat anotasi. Alat freehand ini membantu menandai daerah sementara alat Pixelate mengaburkan area yang ditentukan pengguna seperti nomor khusus, biaya, nomor lisensi, dll.
Fitur Kunci:
Skitch adalah alat gratis yang tersedia untuk Mac dan jendela.
Menggunakan alat Skitch suatu pengguna dapat menyorot setiap bagian atau daerah tertentu dan juga dapat menambahkan komentar pada gambar yang ditangkap.
Mudah digunakan dengan antar muka ramah pengguna.
Hal ini juga tersedia pada platform mobile seperti Android dan iOS.
Seorang pengguna juga dapat menggunakan Skitch untuk memulai ulang foto langsung dari kamera menggunakan panah, pengorotan warna, dll.
Gambar yang diambil dapat langsung diunggah atau dicantolkan ke pesan email.
Semua pilihan penyuntingan tersedia di bawah satu menu yang membantu untuk menemukan alat dengan mudah.
Kunjungi situs resmi: Skitch
8) Greenshot
Greenshot menangkap snapshot sangat cepat dan mudah. Ini menangkap gambar dari jendela layar penuh dengan menggulung halaman web, atau area yang dipilih pengguna pada layar. Layar yang ditangkap dapat dengan mudah diperbaharui, disorot. Gambar yang ditangkap dapat disimpan dalam berbagai format untuk penyuntingan pada tahap selanjutnya.
Fitur Kunci:
Greenshot adalah program open-source.
Ini adalah alat berat cahaya yang tersedia untuk Windows OS.
Sunting gambar bawaan tersedia untuk menyunting gambar.
Gambar yang diambil dapat langsung dikirim ke pencetak, surel,papan klip, dll.
Greenshot mudah dimengerti dan mudah untuk dikonfigurasi juga.
Greenshot memiliki memori utilitas yang mengingat wilayah yang terakhir ditangkap.
Tersedia dalam 26 bahasa.
Ini menawarkan berbagai mode penangkapan seperti "wilayah penangkapan"," Tangkap wilayah terakhir"," Tangkap layar penuh","Tangkap jendela".
Kunjungi situs resmi: Greenshot
9) TinyTake
TinyTake adalah program penangkapan layar yang dikembangkan oleh MangoApps. Layar apapun ditangkap dengan cepat sesuai wilayah atau wilayah yang ditentukan pengguna. Gambar-gambar ini dapat disorot menggunakan pena berwarna dan gambar dapat disunting dengan panah, kotak teks atau judul gambar.
Fitur Kunci:
Tingtake adalah alat perekam layar bebas.
Gambar TinyTake diambil dari seluruh layar atau wilayah yang dipilih.
Gambar juga ditangkap menggunakan webcam.
Gambar lokal disunting menggunakan fasilitas seret & jatuhkan dan dibagikan lebih lanjut di web.
Bagian spesifik dari Screenshot layar dapat disembunyikan data sensitif.
Ini juga merekam aktivitas kalian di layar.
Gambar yang diambil dibagikan melalui surel, web, print atau lokal drive.
Penampil berkas Inbuilt membantu untuk melihat berbagai jenis berkas / dokumen, Putar audio atau video.
Ini digunakan oleh 7500+ perusahaan di seluruh dunia.
Kunjungi situs resmi: TinyTake
10) Lightshot
Lightshot adalah alat untuk digunakan dan nyaman menangkap layar. Dibutuhkan Screenshot layar dengan cepat dan Screenshot layar juga dapat disesuaikan. Alat Screenshot cahaya memungkinkan pengguna untuk mengambil Screenshot layar dari area yang dipilih dan daerah yang dipilih dapat diubah ukurannya atau dipindahkan tanpa kerumitan.
Fitur Kunci:
Lightshot adalah program Screenshot gratis.
Ini menangkap layar hanya dengan 2 klik tombol.
Interface user-friendly nya membuat pekerjaan Anda bisa dilakukan lebih cepat.
Ketika menangkap layar, pengguna dapat menyunting Screenshot layar yang sama.
Penyunting mengijinkan menambahkan teks, panah, efek, dan berbagai fungsi lainnya.
Lightshot mendukung Windows, Mac, Firefox, Opera krom, dan penjelajah Internet.
Otomatis mengunggah gambar secara online untuk dibagikan.
Gambar yang diambil menggunakan Lightshot memiliki kualitas tinggi.
Ia menggunakan beberapa sumber daya sistem saat berjalan di latar belakang.
Kunjungi situs resmi: Lightshot
Aplikasi Pembersih Sampah di PC
Bagaimana membersihkan file sampah. Membersihkan komputer Anda dari sampah dan file tidak perlu. Komputer ketiga terbaik membersihkan program
Ketika menggunakan komputer, banyak berkas temporer yang dibuat dalam sistem. Satu bagian dihapus setelah menutup program dan memulai ulang PC, sementara yang lain tetap berat mati pada hard disk.
Jika Anda tidak membersihkan secara teratur, berkas akan menumpuk dan mengambil ruang penyimpanan ekstra. Tapi ini bukan hal terburuk - mereka dapat menyebabkan PC untuk membeku.
Jawaban singkatnya adalah ya! Membersihkan komputer dari puing-puing harus teratur sehingga sistem tidak "memperlambat". Ini tidak berarti bahwa cek sehari-hari harus dilakukan. 1-2 scan per bulan harus cukup.
Berapa sering kita harus membersihkan file sampah di PC?
Komputer dapat dibersihkan menggunakan program, serta secara manual menghapus sampah. Dan di artikel ini kita akan berbicara tentang bagaimana untuk membersihkan komputer Anda menggunakan program.
Kami meluncurkan program yang terinstal. Setelah mulai, kami segera menemukan diri kita di Windows untuk membersihkan komputer dari sampah. Di sebelah kiri Kami memilih item, dan di sebelah kanan kita tekan tombol analisis untuk memulai. Setelah analisis, jika semuanya sesuai dengan Anda, klik pada pembersihan.
Jangan lupa untuk memeriksa tab kedua dari aplikasi. Jika Anda tidak memperhatikan titik ini, Anda dapat menghapus sandi yang disimpan, sejarah, sesi peramban, dsb.
Aplikasi pembersih file sampah di PC
Jika semuanya baik-baik saja, lalu klik pada pembersihan.
Program ini juga memiliki pembersih registry. Ini tidak sangat mempengaruhi registry, jadi lebih baik untuk memilih sebuah program khusus untuk membersihkan registrasinya.
Pendaftaran dibersihkan dengan cara yang sama. Klik saja pencarian untuk masalah, lalu perbaiki.
Ada beberapa program pembersih file sampah yang bagus yaitu:
Ccleaner
Total PC Cleaner
Auslogic
Revo Uninstaller
Computer registry cleaner
Junk cleaner
Laptop drive cleaner
Program ini memiliki fungsi-fungsi lain yang berguna, seperti memulai pembersihan, meramban, program tak terhubung, duplikat, dll. Tapi ini adalah cerita lain.
Itu saja, jika komputer masih melambat, Anda perlu melakukan pembersihan manual, seperti dijelaskan di sini, atau memeriksa virus dengan antivirus pilihan Anda.
Bahkan, ada banyak program untuk membersihkan komputer Anda, tetapi tidak semua dari mereka hati mengatasi tugas mereka, dan beberapa dapat menyebabkan kerusakan sistem. Berikut ini adalah jajak pendapat dari google yang orang-orang memilih untuk program Pembersih Komputer.
Bagaimana membersihkan drive C: cara-cara efektif untuk menghapus sampah dari PC Anda
Komputer begitu tertanam dalam hidup kita sehingga tidak mungkin membayangkan dunia tanpa mereka. Meskipun demikian, banyak pengguna tidak tahu bagaimana merawat "kuda besi" mereka. Sebagai contoh, tidak semua orang tahu bagaimana untuk membersihkan drive C. Artikel ini akan membantu Anda mengisi kesenjangan dalam pengetahuan.
Mengapa bersihkan drive C?
Mengisi disket sistem dapat menyebabkan sejumlah ketidaknyamanan. Jika drive C rendah di ruang angkasa, maka masalah-masalah berikut mungkin terjadi:
Bagaimana cara membebaskan ruang pada sistem drive?
Banyak yang tidak tahu bagaimana untuk membersihkan disk lokal C. Orang Salah berpikir itu sangat sulit. Membersihkan komputer Anda adalah proses yang cepat dan mudah yang tidak memerlukan khusus itu pengetahuan. Namun, prosedur ini tidak boleh diabaikan. Disket sistem harus dibersihkan setidaknya sekali sebulan.
Ada banyak cara untuk membersihkan komputer Anda dari sampah. Kami akan mempertimbangkan yang paling efektif dalam artikel ini. Sebelum Anda mulai, perlu dicatat bahwa metode bawah dapat digunakan untuk membersihkan drive C dari sampah pada windows 10, windows 7 dan versi lain dari OS ini.
Menghapus program yang tidak perlu secara manual
Tentu saja, perangkat lunak mengambil sebagian besar ruang. Oleh karena itu, ketika Anda perlu untuk membersihkan C drive dari sampah, pertama-tama, Anda harus memperhatikan perangkat lunak.
Bagaimana membersihkan drive C dari berkas yang tidak perlu? Untuk menghapus program, Anda perlu menggunakan utilitas Windows yang sudah dibangun. Untuk meluncurkannya, Anda harus memasukkan menu" Start "dan pilih" Control Panel " pada tab drop-down. Kemudian Anda perlu pergi ke bagian "Hapus Program".
Berkas temporer
Untuk melaksanakan instalasi yang benar atau memperbarui program, antiviruses, dll. berkas temporer dibuat di komputer. Sistem operasi menyimpan mereka di folder sementara, yang terletak pada drive C. Berkas temporer tidak diperlukan untuk operasi harian Program.
Oleh karena itu, perangkat lunak yang menggunakan sumber daya intermediate menghapus mereka setelah selesai instalasi atau update dalam mode otomatis.
Namun, kadang-kadang kecelakaan terjadi yang mencegah file sementara dari dihapus. Ini mengarah ke fakta bahwa folder Temp mulai secara bertahap menjadi tersumbat dan mengambil lebih banyak ruang pada disk sistem.
Untuk memperbaiki ini, Anda perlu menghapus secara manual file perantara. Hal ini dilakukan dengan sangat sederhana. Anda perlu pergi ke folder sementara, yang terletak di drive C. Untuk membebaskan memori pada drive C, Anda perlu membuka isi folder ini.
Dalam Windows 10, versi Windows 7 dan versi OS lainnya, ada dua folder untuk menyimpan berkas sementara. Anda bisa mendapatkan yang kedua melalui menu "Mulai".
Anda hanya perlu memasukkan pencarian kueri%Temp%. Folder Perlu dibuka dan dibersihkan.
Perlu dicatat bahwa kadang-kadang sistem operasi dapat mengeluarkan peringatan bahwa beberapa berkas tidak dihapus. Ini menunjukkan bahwa pada saat ini mereka digunakan oleh beberapa program. Jika pesan tersebut muncul, klik tombol "Skip".
Pengguna sering mengunduh film, musik, permainan melalui unduhan peramban standar.
Berkas dari Internet secara otomatis tersimpan ke folder pengunduhan. Dan itu, seperti yang Anda tahu, terletak di disk C. Jika pengguna sering mendownload beberapa berkas dari Internet, maka ruang disk gratis mengering dengan cepat.
Untuk menghindari penyumbatan ke drive C, Anda perlu memeriksa folder boot dari waktu ke waktu untuk berkas besar.
Anda perlu membuka " komputer "dan pergi ke"unduhan".
Anda perlu memeriksa folder untuk berkas besar dan jika ada, maka berkas tersebut mesti dihapus atau dipindah ke cakram lain.
Paging berkas
Ada file paging di windows OS. Bagaimana hal itu mempengaruhi memori dan mengapa dibutuhkan? Kadang-kadang sistem tidak memiliki RAM cukup untuk melakukan operasi tertentu. Dalam kasus seperti itu, file membutuhkan sejumlah tertentu memori permanen dari disk dan menggunakannya sebagai memori operasional.
Untuk free drive C, Anda perlu membuat berkas paging mengambil sumber daya di tempat lain. Anda perlu pergi ke folder "komputer", dan kemudian Klik RMB. Di tab yang muncul, klik "Properti".
Sebuah Windows akan muncul. Di dalamnya kita membuka " sistem Pilihan Tambahan ".
Kemudian klik "Options".
Di Windows baru, pergi ke" Tambahan "bagian dan klik pada"perubahan".
Pasang diska yang akan memuat memori. Ini dilakukan sebagai berikut.
Pilih drive C dan taruh tanda C di depan properti "tidak ada berkas paging".
Untuk mengkonfirmasi, klik tombol "Set".
Dengan disk lainnya, kita melakukan kebalikan dan menandai properti "ukuran sistem".
Jika Windows tidak mengijinkan mengubah properti (ruas dengan diska disorot dim), maka hapus contreng kotak di sebelah opsi "secara otomatis memilih ukuran berkas".
Hibernasi
Untuk menghemat ruang pada drive C, Anda dapat mematikan hibernasi di komputer Anda.
Perlu mengaktifkan baris perintah (kombinasi Win + R) dan tulis di dalamnya: powercfg.exe-h off.
Kami menekan masuk dan voila - hibernasi dinonaktifkan. Setelah memulai ulang komputer, Anda mungkin melihat bahwa ada sedikit lebih banyak memori pada disk sistem.
Namun, lebih baik untuk tidak mematikan mode hibernasi kecuali benar-benar diperlukan.
Ini adalah fungsi yang sangat berguna, yang memungkinkan Anda untuk mengembalikan pekerjaan program yang telah diluncurkan sebelumnya, bahkan jika komputer dimatikan.
Untuk mengaktifkan kembali hibernasi, di konsol Anda perlu menulis perintah powercfg.exe-h on and restart PC.
Titik kendali
Pemeriksaan dibuat setelah berbagai perubahan dalam sistem (memutakhirkan driver, memasang perangkat lunak baru, dsb.). Mereka memungkinkan Anda untuk memutar kembali sistem dalam kasus apapun masalah. Tapi kau harus membayar untuk kesempatan ini memori sistem... Anda dapat menghapus titik pemeriksaan untuk free drive C. Ini akan memberikan beberapa megabyte memori. Dalam video ini, Anda dapat belajar bagaimana menghapus titik pemulihan dan dengan demikian membersihkan kandar C lokal:
Kesimpulan
Memori di drive C akan tersumbat cukup cepat. Hal ini dapat menyebabkan banyak masalah. Untuk menghindari masalah, Anda perlu memantau jumlah ruang kosong dan membersihkan disk sistem dari waktu ke waktu. Membersihkan drive C memiliki efek positif pada kinerja komputer Anda dan tidak mengambil banyak waktu. Ada banyak cara Bebas membebaskan ruang disk dengan memori penuh. Selain itu, metode ini adalah sama pada semua sistem operasi dari Microsoft. Artinya, membersihkan disk pada Windows 10, windows 7, windows XP, windows Vista identik.